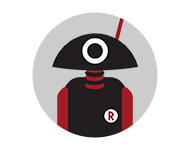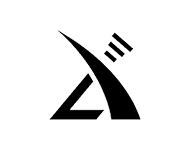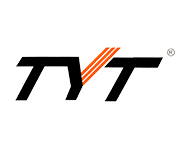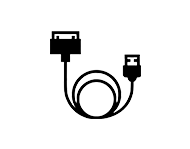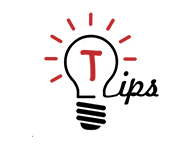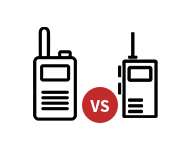Radioddity Help Center
-
![]()
Radioddity
-
![]()
Baofeng
-
![]()
Xiegu
-
![]()
TYT
-
![]()
Accessories
-
![]()
Other Tips
-
![]()
Radio Comparison
There is no key combo to blank the contents of the Active Client ID Library.
The following procedure will achieve the same goal.
Open Active Client
Hold # key Side Key 2 and Menu while turning the radio on.
Read the radio to display the contents
Open the Data Dump file from the DMR ID folder
Open a Blank Excel file
Copy the top 2 lines from the Data Dump and paste into the Blank file
Edit the first entry to seven zeros for the Radio ID, change the Callsign, Name
and Nickname to R4DIO, Test, and Entry
Save this new file in .csv format.
Close Active Client
Open Active Client
Import the .csv you just created
Close Active Client
Open Active Client
Read Radio to verify
This is a few extra steps, but will erase the entries and replace with one test
entry.
For the firmware update error, please find the vcredist_x86_2008 file in the Firmware software V3.1.8--update software document and run it first. It is a database which can help you solve the error. Please see the screenshots below:



After you run the vcredist_x86_2008 file, please restart
your computer, replug in the radio and try to update the firmware again.
If you prefer to use the vcredist_x86_2008 package in English, this is the same
module that can be downloaded from Microsoft here:
https://www.microsoft.com/en-us/download/details.aspx?id=29
--- Choose English as the language
--- Download
--- substitute this file for the file that is in Chinese
--- Run as Administrator
If your computer pops out the error "Update.exe – System Error The program can’t
start because STDFU.dll is missing from your computer. Try reinstalling the
program to fix this problem."
The file "STDFU.dll" is already included in the original download folder. The
solution is that the "Update.exe" program MUST always be in the exact same
folder as the "STDFU.dll" file and cannot be moved.
How to enter the advanced mode in the GD-77 programming software?
Press Ctrl+Alt+Shift+5, enter the password: DMR961510
or
Press Ctrl+Alt+Shift+F11, enter the password: DMR961510
Solution:
Would you mind following the operation in the link below and see if the display
problem can be fixed?
https://radioddity.s3.amazonaws.com/Radioddity - repair GD-77 white screen.pdf
If the display still shows nothing, please write back with your radio's serial
number and we will help you further.
Question:
Why in GD-77 firmware V3.1.9, the privacy key is shorter than V3.1.1?
Left: V3.1.1. Right: V3.1.9

Answer:
64 bits actually does not work on the radio, so we cancel it in the new
firmware.
Question:
Does the RADIODDITY GD-77 support NXDN digital communication?
Answer:
No
Questions:
I would like detailed information on the encryption capabilities of the
Radioddity GD-77 DMR radios please.
Answer:
Encryption protocol: ARC4
P.S.
Some customers may say they saw the GD-77 is equipped with an AES chip in some
disassembly photos. The encryption chip of GD-77's vocoder library is AES, but
for the radio encryption protocol, it only supports ARC4 for now.
Below are the steps necessary to update the Firmware in a GD-77S. The link is
specific to the version available when these instructions were created and may
need to be updated to reflect the latest version.
These steps will fill in some of the possible gaps in earlier documentation and
make the First firmware Update a little less intimidating, or help refresh your
memory if it has been a while since you have last updated your firmware.
GD-77S Firmware Update Instructions
1. If you haven't already, download this archive:
https://gd-77.s3.amazonaws.com/GD-77S%20Firmware%20V1.3.0%20%26%20Software%20V1.1.10_20190712.zip
2. Extract the files from the archive
3. Open the Firmware Software Vx.x.x folder (x.x.x refers to the actual firmware
version)
4. Open the Update Operation Word file in this folder
5. Review or print the Update instructions. Use these to fill in any gaps that
are causing difficulty.
6. Turn Off your GD-77S and insert the Program Cable into the radio and USB
Port.
A. On the side of your GD-77S are 2 extra buttons below the PTT button. These
are referred to as Side Keys in the instructions.
B. Press and hold the Black Side Key 1 and the Blue Side Key 2.
C. Turn on the radio while still holding the Keys.
D. When the indicator is Green in color, this indicates that the radio has
entered the Update mode.
E. Release the Side Keys,
7. Open the Update Software folder in the same folder as the Update Operation
Word file.
A. Observe the folder starting with Eng. This contains the update Application,
It is named Update.exe.
B. Open the folder starting with 'ENG followed by the version.
C. Right Click on the Update application . (Update.exe)
D. Choose Run as Administrator.
E. If you encounter a Windows pop-up asking permission to open the application,
choose Yes.
8. Click on the Browse Button and select the Update file.
A. It will be in the Firmware Software folder referenced in step 3.
B. The Firmware file will be labeled GD-77S_Vx.x.x (x.x.x refers to the actual
firmware version)
C. Choose the Firmware file by clicking on it.
D. Click on the Open button below and to the right.
E. The actual Firmware Update file is loaded into the Update application.
F. Click on the Download button (on right; second from the top)
G, The small Blue boxes in the center will show the progress
H. When the update file has been loaded a Status pop-up named Update with the
message 'Update success' will open .
9. Click OK.
10. Turn the Radio Off
A. Close the Update application (Note: leave application open is you will be
updating more than one radio and repeat steps 8 and 9 above for each.) When last
radio is updated, proceed to step 11. .
11. Remove Program Cable from Computer and Radio
A. The firmware has now been updated
If the radio is not allowing you to select bandwidth or set a tone from the
menu, it will need to have the firmware updated to remove all preset tones and
make that Menu selection active, as well as the Bandwidth options.
To update the firmware, use the following link:
https://radioddity.s3.amazonaws.com/Radioddity_GM-30_Firmware%2020210403%20%26%20Software_V2.06_20210430.zip
Download and Extract the files from the archive and open the GM-30 Programming
Software folder
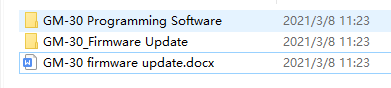
Open the Radioddity GM-30 v1.05 en installation app.

Install the Programming Software and Open App
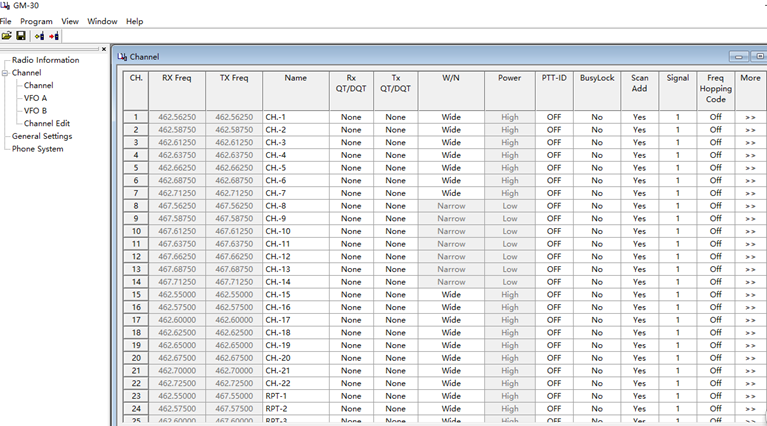
Plug the programming cable into the computer
Open Device Manager to determine com port number
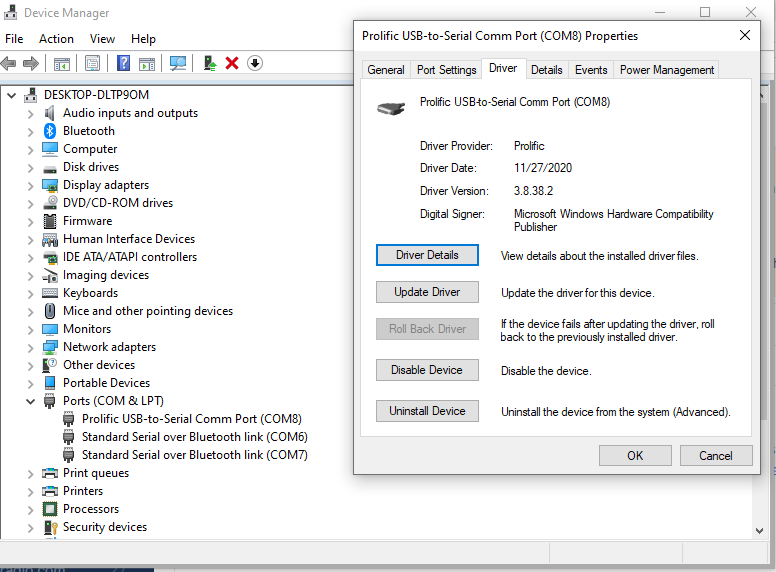
Select Communication Port from the Program Tab
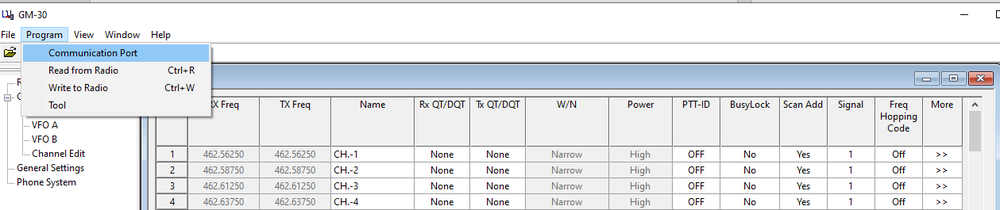
Select the appropriate port
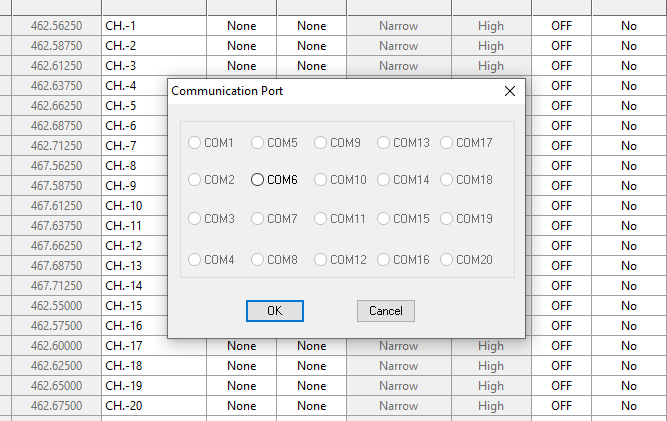
Select Program, then Tool
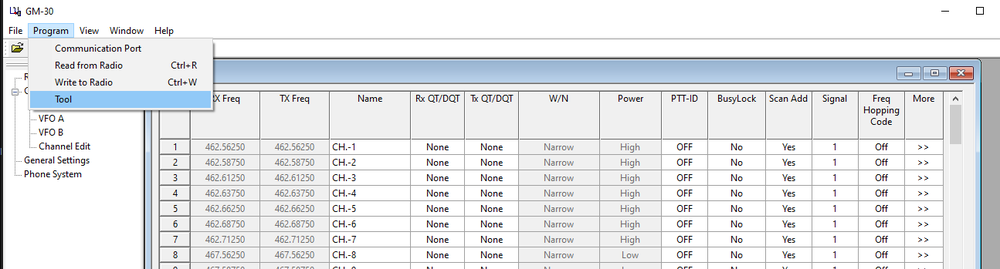
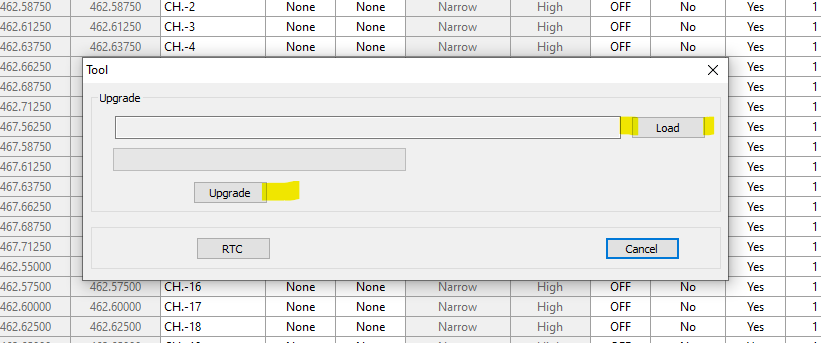
Select and Load the Upgrade file from the GM-30_Firmware Update folder
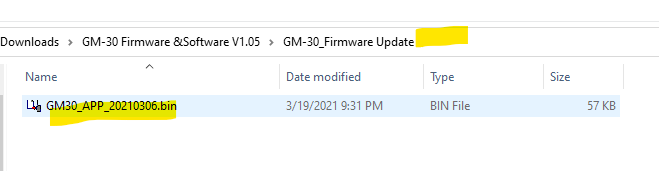
Plug the programming cable into the radio
Press and hold the PTT + LED key, then turn the radio on
Click Update - Wait for 100%
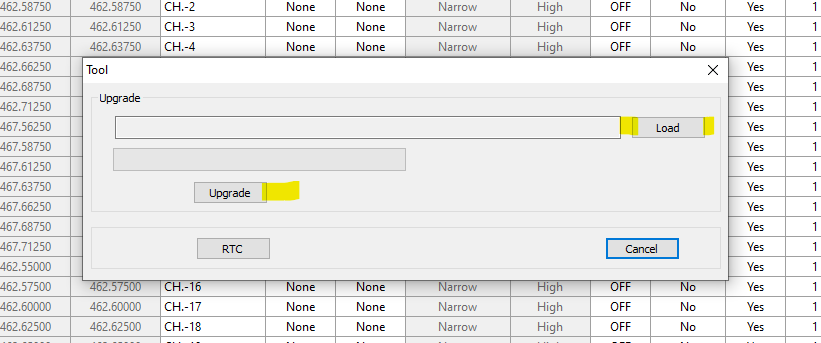
Turn the radio off, remove the programming cable
Turn the radio back on and select Menu Option 40 and follow through to Reset the
radio.
The Bandwidth settings should now be corrected and existing DTDSS/SCS tones
removed.
The CTCSS/DCS Tones can now be set from the programming software and written to
the radio, or by using Menu Options 9 through 12
While the online Manual has the correct information, the manual that came
with your radio may contain an error in the Menu Item description for Option 25
- Memory.
Menu Option 25 - Memory 000 - 127
The manual gives this description: This menu is used to delete the programmed
information from the specified channel (0 through 127) so that it can be either
programmed again or be left empty.
The correct description:
When saving a channel, this menu is used to save the programmed information for
the specified channel (000 - 127). If a number is preceded by "CH-" the channel
already has channel parameters stored.
We hope this clears up some confusion. Enjoy your GA-510, and don't hesitate to
contact us if you need assistance.
Question:
How to active the VOX function on the GA-2S/BF-888S/BF-88A/BF-88E?
Answer:
To enable the VOX function, here are two ways:
1. Select the current channel to one of the 1-5 channels, press and hold the PTT
and Moni button to turn on the radio, then you will hear the voice prompt that
the VOX is on. In this way, all the 16 channels have been activated the VOX
function and the user can talk directly to transmit without pressing the PTT
button. With the acoustic tube earpiece, the users can hear and talk more
clearly.
2. You can activate the VOX function in the programming software. Select the VOX
function and all the 16 channels can use the VOX function directly. Normally
turn on the radio and you can use the VOX function no matter which channel you
are at.
To turn off the VOX function, turn off the radio, set the current channel to one
of the 1-5 channels, press and hold the PTT and Moni button to turn on the
radio, then you will hear the voice prompt that the VOX is off. If the VOX is
turned off, you will see the VOX function is not selected when you load the
radio to the programming software.

Question:
I was wondering if the radioddity GA-2S long range two way radio can connect
with a cp200 Motorola if same frequency and channel.
Answer:
Yes, they can communicate with each other under analog mode with correct
programming.
Question:
How to scan multiple channels on a GA-2S radio? I can't seem to get the radio to
scan like in the instruction manual. Pressing the monitor button only monitors
that current channel (and usually gives me loud static sounds).
Answer:
There is no scan function on GA-2S.
Some GD-73 users reported that they can't get the driver installed well on
Windows 10 or can't run the programming software on Windows 10. Below are two
solutions to solve the problem:
Solution #1:
Install the driver as administrator
Solution #2:
If the driver still can't be installed correctly even if the user has run it as
administrator, please suggest the user remove the original driver and then
install the driver from the following link:
https://sourceforge.net/projects/libusb-win32/files/
Users can also find the download link for this driver by searching
"libusb-win32-src-1.2.6.0.zip" on the internet. No need to install the original
driver we provide if users have installed this driver.
PROBLEM:
Customer reports that he can't run the GD-73 programming software(CPS) on his computer. An error showed up and said that file libusb0.dll is missing.
Background--why the software of GD-73 is different from other radios:
The combination of charging and programming from the same connector has introduced the need for a new driver installation and installation order to be required. For the first time running the GD-73 CPS on a computer, the user needs to install the driver first and get the radio connected with the computer.
Solution:
1. Turn on the radio and plug in the programming cable (to both radio and computer).
2. Install the driver. Most important, run the driver installer application as Administrator to install the required driver.
For more information about installing the driver, please see the following instruction:
https://radioddity.s3.amazonaws.com/2019-06-05_Radioddity_GD-73_ Getting_On-Air_V1.0.pdf
3. Open Device Manager and look for a device named libusb-win32 devices. Open it and it should have a cable icon and walkie-talkie-C7000 beside it.
4. Now, with the radio connected to the computer and verified by the device in the Device Manager, you can run the CPS.
5. After the first time running the CPS, you can open it with or without
connecting the radio on the same computer next time.
Questions:
The functions I would like to use on the GD-73E are the following:
-enter a code for the encryption
-enter a short message
-open the squelch to check if a frequency is free.
Answer:
*All these three functions can only be set on the CPS
-enter a code for the encryption:

-enter a short message:
To send short message on the radio, user needs to add quick text in the CPS
first. And this can only be done on the CPS.

-open the squelch:
Set the squelch level in the General Settings.

When writing to the radio with the programming software, you may encounter
blanks where some channels are not written, or an incomplete Write process. Here
are some short rules to a Complete and Accurate Write process.
If CTCSS/DCS or CTCSS/DCX Are chosen from Channel information screen, and
no tone is selected, it is shown as OFF
If CTCSS/DCS or CTCSS/DCX Are chosen from Channel Information Edit screen
(Click the More option), and no tone is selected, it is shown as None
Tones must be chosen from the Channel Information screen to be able to write
to radio.
Check the items below before starting the Write process:
--- If no tone is chosen, it needs to show OFF in the Channel Information
screen.
--- If Decode/Encode tones show any combination of OFF and None on any channel,
the Write process will not complete
--- If any tone shows None, it will not write to the radio, (the Write process
will not complete).
--- It will not initiate the Write process if the screen is in Sleep Mode (not
showing).
Error Code: (Abnormal reading and writing, check the connections are correct, or
walkie-talkie power supply is turned on!)
We hope you enjoy your iRaddy GM series 3-IN-1 UHF Phone Case radio. Don't
hesitate to contact us if further assistance is needed.
Problem:
How to set the CB-27 radio to the AM mode?
Answer:
Regular operation:
Long press [A/F] key to select AM mode and FM mode. However, such a change only
possible if the set channel is also allowed in the respective operating mode.
The respective operating mode is indicated on the LC display with "AM" or "FM"
to the left of the channel number.
If the user is in UK and uses the UK norm frequencies, the UK norm only has FM
mode. Press [A/F] key will only switch the radio to CE version. User need to
switch the norm to EU first.
1. For changing the current norm, please hold [A/F] key while turning the radio
on. The current
norm appears in the display.
2. Use the channel selectors [UP] and [DN] keys of the microphone to set a
different norm
Confirm your selection by turning the radio off and on again.
*If the instruction above does not work, please ask the customer for the
operation video to show the issue.
Question:
Will this require a ground plane? 28-715-009
Answer:
If you want to launch the signal out into the atmosphere to reach a further
transmission range, we recommend that you get a ground plane.
If you have a fiberglass vehicle or boat, you don't require it. The coaxes
shield is used for counterpoise (substitute for the ground connection).
Question:
I recently purchased the FS-T1. What are the 25 50 75 numbers displayed on the
right of the frequency? These are not documented. On the unit, the 50 is always
showing on channels 1-14 (Tx or Rx), no numbers showing on channels 15-22, and I
never see the numbers 25 and 75 displayed except on boot-up.
Answer:
The numbers are the accuracy of the frequency. Take the FRS frequency 462.5625
as an exanple, the radio only displays 462.562, as for the 0.0005, there will be
a small number 50 on the right of the frequency, which means the accurate
frequency is 462.562 50.
The Battery Cover on your Voyager RV6 Marine VHF Radio is highly
water-resistant and a tight fit. The Belt Clip, if installed, will put pressure
on the battery cover, making it more difficult to manage. For the first few
times, remove the belt clip until you get accustomed to the process. Remove the
antenna and have the radio face down with the top facing you. Place the radio on
a towel or something soft that won't scratch the lens. With a slight downward
pressure to start, pull the Battery Cover latch toward the top of the radio;
which should be facing you, then lift slightly to see if it has completely
released. When the latch has cleared the case, hinge the cover-up toward you.
There will be resistance on the lid lifting because of the seal to keep water
out and off of the battery. It is going to be a tight fit, and should remain
that way - so the technique of releasing the latch and lifting that
first-quarter inch will be the part that will take practice.
You can develop your own style. but when pulling latch toward you, you can
stabilize the top of the radio with the other hand. This may make a more stable
way of holding, rather than using the other hand to hold the radio. This
procedure is just so you can work with it a few times until you feel comfortable
holding the radio in one hand and opening the cover with the other.
We hope this will make the process a bit easier.
Problem:
The RV6 radio suddenly froze up with all static when listening to the whether
station. Tried reboot the radio and reinstall the battery, but the radio froze
again and the keyboard has no control.
Solution:
To avoid static and the radio froze up, please reinstall the battery, press and
hold [VOL/SQL/MONI], and then turn on the radio to enter set mode.
Press [VOL/SQL/MONI] again to select "AL", then press DOWN Button to switch to
"OF", power OFF.
Then press the POWER button to power ON again, it will back to normal.
Question:
1. Can I use scan on any channel? I use the lower channels and its a bit
annoying to have to change to channel 16 when i want to scan.
2. I also noticed when the R2 is on channel 16 and i turn the R2 on, scan starts
automatically and i can't turn scan off.
3. How to eliminate squelch tail when receiving transmission from different
brand radios?
Answer:
1. Can I use scan on any channel? I use the lower channels and its a bit
annoying to have to change to channel 16 when i want to scan.
-- No, the scan can only be turned on when the radio is turned to channel #16.
2. I also noticed when the R2 is on channel 16 and i turn the R2 on, scan starts
automatically and i can't turn scan off.
-- If there are more than two channels are added into the scan list, channel #16
will only function for turning on the scan. Switch to other channels than #16
can turn off the scan.
3. How to eliminate squelch tail when receiving transmission from different
brand radios?
-- It is normal to have squelch tail when receivig from different brand radios.
There's no way to eliminate it because different brand has different squelch
tail elimination way.
As long as the IC-705 can provide a low trigger on PTT and you are able to build a keying cable, it should work. The pin out of the cable would have to come from the Icom. The radio will have a data jack on the rear panel, and it will have Ground and PTT available to connect to the keying cable that comes with the radio.
It is difficult to save an offset to memory when programming the QB25 without
a computer.
The following steps will allow you to save a complete channel with offsets and
any signal tones necessary.
Delete channel (if necessary) - Menu 45
Switch to VFO
Enter RX Frequency (enter zeros if needed to fill all blanks. Example 146.7000)
Enter RX Tone (if needed)
Save to empty channel - Menu 44
Enter TX Frequency (enter zeros if needed to fill all blanks. Example 146.1000)
Enter TX Tone (if needed)
Save to the same channel as RX frequency - Menu 44
(Hold the Right knob in until it returns to the operating screen)
Change to Memory, Select Channel, and check operation.
When trying to open the DB25 or QB25 CPS, you may encounter an error that a
file that is necessary for the program to run is missing.
Navigate to the folder where the application is located and right-click on the
app: DB25QB25_VIP_CPS
Select Run as Administrator - Windows should now find the file that is in
the same directory as the App and allow you to use CPS.
If the problem persists, the missing file(s) will have to be registered.
This is more likely to occur on a new computer where the Microsoft
communications support files have not all been registered.
==================================
This is How Users can Fix the MSCOMCTL.OCX is Missing Error
1.
Check the Desktop’s or Laptop’s System Details
2.
Register the MSCOMCTL.OCX File on 64-bit Systems
3.
Register the MSCOMCTL.OCX File on 32-bit Systems
4.
Reinstall the Software
Check the Desktop’s or Laptop’s System Details
1. First, users should check whether their laptops or desktops are 32 or 64-bit
systems as the directory users need to register the MSCOMCTL.OCX file for is not
the same for both. To do so, press the Windows key + S hotkey.
2. Enter the keyword ‘system information’ in the search box.
3. Click
System Information to open the window in the shot directly below.

4. Then select System Summary, and check the System Type detail there. An x64
system type is a 64-bit system.
2. Register the MSCOMCTL.OCX File on 64-bit Systems
Users with 64-bit desktops or laptops will need to register an MSCOMCTL.OCX file
for the SysWOW 64-bit folder. To do so, open
File Explorer
with the Windows key + E hotkey. Then open this folder path in File Explorer:
C:WindowsSysWOW64.

The SysWOW64 folder will need to include the MSCOMCTL.OCX file. If it doesn’t, users will need to get that MSCOMCTL file from an OCX file directory or by copying it from another PC. However, note that some website sources for OCX files might not be entirely reputable. Some users might find an MSCOMCTL.OCX file in a third-party software folder so tries searching for the file with Windows’ search utility first. When you’ve copied a valid MSCOMCTL.OCX file into the SysWOW64 folder, follow the guidelines below to register the file.
1. Press the Windows key + R hotkey.
2. Enter ‘cmd’ in Run, and press the Ctrl + Shift + Enter hotkey, which will open an elevated Command Prompt window.
3. Next, open the SysWOW64 folder by entering ‘cd C:WindowsSysWOW64’ in the Command Prompt’s window and press Return.

4. Then input ‘regsvr32 mscomctl.ocx’ in the Prompt, and press the Enter key.

3. Register the MSCOMCTL.OCX File on 32-bit Systems
Users with a 32-bit system will need to check that there’s an MSCOMCTL.OCX file in the cd C:WindowsSystem32 folder instead of SysWOW64. Copy an MSCOMCTL.OCX file into System32 if that folder doesn’t include the required file. In addition, 32-bit system users will need to enter cd C:WindowsSystem32 in an elevated Command Prompt. However, users can still register the file with the same ‘regsvr32 mscomctl.ocx’ command.
4. Reinstall the Software
Aside from registering the OCX file, users have also confirmed they’ve fixed the MSCOMCTL.OCX error by reinstalling the software that doesn’t run. That will ensure the software installs correctly. Users can reinstall the software in Windows as follows.
1. Open the Run window with the Windows key + R keyboard shortcut.
2. Input ‘appwiz.cpl’ in Run and click OK to open Windows’ uninstaller.

3. Select the software that the MSCOMCTL.OCX error arises for.
4. Select Uninstall or Uninstall/Change option.
5. Then click Yes to confirm.
6. Restart Windows before reinstalling the software.
7. Then reinstall the latest version of the software.
So, that’s how users can fix the MSCOMCTL.OCX error message in Windows to kick-start certain software. First, try reinstalling the software as that’s probably the more straightforward resolution.
Please CLICH HERE to download the solution file.
Question: I got some static from the earpiece, it does have a push to
talk button and Mic and when you transmit the meter on the front of the radio
shows it doesn't transmit as well. It's not very strong.
Answer: The mics that we are selling are currently not perfectly
compatible with the GS-5B because it doesn't support DUAL PTT. Take the RS22 as
an example, and the user could only transit via channel A or B.
Question: When attempting to upload/write from iPhone to the GS-5B via
bluetootBluetoothBluetoothh, the radio turns off the bluetooth connection at
98.7% completion every time.
Answer: It does not go beyond 98.7% on a complete Bluetooth upload. I
read the radio using the PC software after sending a Bluetooth upload ending at
98.7% and all channels were present. It only goes up to 77% on a complete read
using the PC software. A Write process using the PC Software is complete at 77%.
77% of what, I do not know, but it reads and writes the entire contents (84
channels) showing Success at 77%. I do not think it is a hardware problem, but I
am sorry for the inconvenience it caused.
We currently do not sell GMRS antennas on our website. But we will consider introducing some accessories for GMRS radio in the future. As for the suggested antenna, The DB20-G comes with a general SO289 connector. So you will need a PL-259 antenna, and the UHF antenna will work.
There is a passive GPS antenna automatic gain control chip inside the radio. So a passive one is recommended.
Several customers have asked for more advise and details on using the CPS supplied for our DB25-D dual mode dual band mobile radio. As we care on the demand of our customers, our engineers, together with our Customer Support staff, have put together a quite comprehensive Addendum to the existing manual you got with your DB25-D. It also does include the details for using the GPS-functionality of the DB25-D together with APRS, both in analog as well as in digital mode.
CLICK HERE to get your copy of this brand new addendum.
------ by SAVO LUZAR S52SX
1. Guide how to set up APRS to Radioddity DB25-D
1.1 BASICS
1.1.1 Update radio to the latest firmware and use proper software for programming your radio.
1.1.2 Always read code plug from radio, make a change to code plug and then write it back to the radio, because in this case your code plug will have all correct data that match to your radio.
1.1.3 Never write data to the radio from different version of CPS, while this will lead to unpropped function/working of your radio.
1.1.4 That guide will work only in WINDOWS environment on your PC or Laptop.
1.2 Settings in Radio Radioddity DB25-D
You need to prepare your radio for APRS.
Press Menu, go to Appendix, Choose GPS (red icon) and you will see this menu.
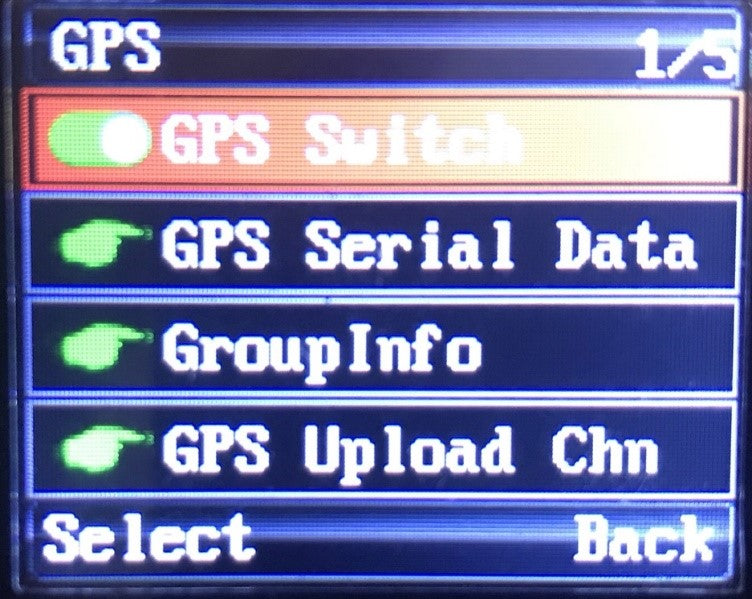
Enable GPS Switch.
Under GPS Serial Data tick all options.
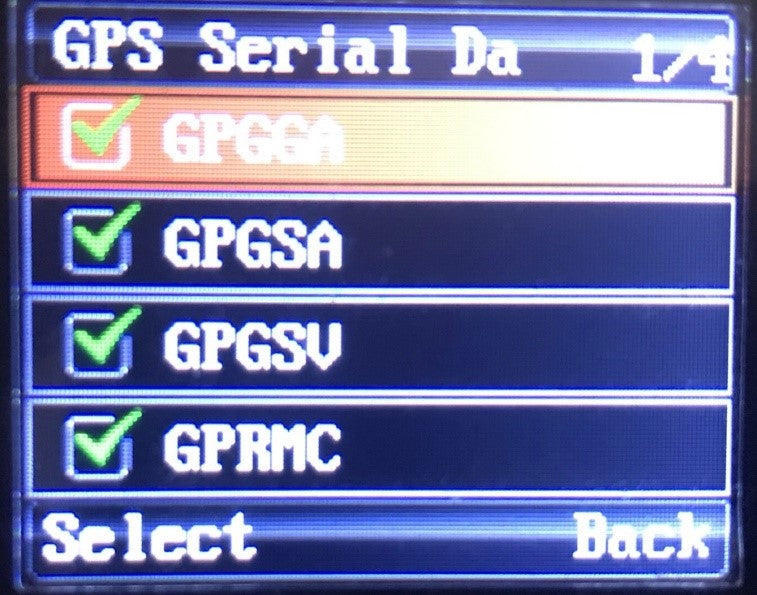
Go to Calibrator and set to AUTO.
Now go back to appendix menu and choose APRS.
In APRS Menu you have 5 options: APRS Type, Analog APRS, DMR APRS, Timer and Beacon.

Select APRS Type, you will see 4 options, select DMR+Analog APRS.
Under Analog APRS choose PTT Upload and choose TX End.
All other settings we will made in CPS.
1.3 Connect your Radio to your PC/Laptop
Connect your radio with USB cable and set proper USB Port by clicking on Comm Menu.
Choose proper COMM port and click Read, you will get response from your radio.

Always Read from the radio, do not open saved code plug.
1.4 DMR Service Menu
Go to the DMR Service and set:
GPS to ON, GPS Interval 10s, GPS Channel OFF

1.5 APRS Menu
Under the MENU APRS you have following:

1.5.1 Black frame settings:
Manual TX, set 15.
APRS Auto TX Interval set to 30s.
Under Beacon – set Beacon. Here you have two options – GPS Location or Fixed Location.
If you choose Fixed Location your radio will transmit GPS Coordinate marked in green frame!
1.5.2 Green frame settings:
You can find own coordinates by web browser or visit www.aprsdirect.com.
Be Aware that those Coordinate are in Slovenia right now.
Those are in format Latitude 46°10' 11ˇ N and Longitude 14°20'18ˇ E
1.5.3 RED frame settings:
TX frequency: for Europe Africa and Russia is 144.80, for all other counties check picture bellow.
TX QT/DTQ – this is analogue or digital tone. Leave this to OFF. If in your country is in use tone, that ask your local igate owner what kind of tone is
used to open igate.
Transmit Delay and Preware Time: Optimal setting are 500ms and 300 ms, if you think this scan be decreased, go ahead and test it.
1.5.4 BLUE frame settings:
YOUR SSID: you have options from 0 to -15, it up to you what kind of extension you would like to have. Usually 0, -1.-2 are used for fixed location, -7 for weather station, all other extension can be normally used.
APRS Signal Path: WIDE1-1, is working fine, you can also use WIDE2-1 and WIDE2-2. Always use this without any space.
You Call Sign: put in your call sign.
APRS Symbol table: there are two option according to APRS map chart – primary symbols ˇ/ ˇ and alternate symbols ˇ \ ˇ
Map Symbols can be found at this link: https://www.yachttrack.org/info_camper/downloads/APRS_Symbol_Chart.pdf
APRS Map Icon: According to the map symbols you can use whatever icon you like.
Your Sending Text: Here you can write a text, that everyone can be seen, if click on your call sing in web page www.aprs.fi or www.aprsdirect.com

1.5.5 Yellow Frame Settings:
This setting are for digital APRS via DMR repeater’s.
Report Channel You can choose Current channel, or any other channel in your channel list. I recommend to use Current channel.
APRS TG: this is assembly from country code (293 for Slovenia) and 999 for TG for Brandmeister. 293999 is for Slovenia.
Report Slot: In Europe is allowed to transmit Digital APRS only on Time Slot 2.
Call Type: Digital APRS must be set to Private call.
PTT: options are OFF and ON. If you choose ON, that every time you released PTT button radio will transmit APRS.

2.0 Digital APRS registering at Brandmeister.
For Digital APRS you must be registered to Brendmaister. Please check what type of DMR repeaters are in use in your country.
Go to the following web page: https://brandmeister.network/
Klick register and filled up all necessary data. Sometimes you need to way a while that your account be to confirmed.
After confirmation click to Login and put in your credentials.
Click on your call sign on the right upper corner and choose Selfcare.

Brand: Choose Chinese radio.
Language: Choose your language on drop down menu.
APRS interval: choose 60s.
APRS Callsign: put your callsign and extension from -1 to -15.
APRS Text: put your text in, but MAX 12 letters!
APRS Icon: choose your Icon which will be displayed on web pages like aprs.fi and aprsdirect.
In Call GPS, Compact/CSBK data and Text Capture: leave to OFF.
AirSecurity/TOTP: OFF
Hotspot Security: if you have a hotspot, then put in your personal password.
Do not forget to press SAVE button at the end.
3.0 Channel setting in your code plug for analog APRS
For test make one analog channel and name it APRS ANA.
Put correct RX and TX frequency for your country. Check picture above.

Move slider to the right and under APRS choose APRS(A) for this analog channel.

Column marked with RED - you can choose from OFF to 9 APRS(A) in drop down menu.
Row marked with Green is channel we made for test. You need to choose APRS (A).
As you can see you can choose analog APRS(A) on any channel!
WARNING: analog APRS will work only on analog channels!
4.0 Channels settings in code plug for Digital APRS
NOTE: in Europe digital APRS is allowed to transmit only on TS2!

On your digital channel, set everything as normal talk channel, TX, RX frequency, Power, TX, RX Time Slot, TX, RX Colour Code… etc.

At the end of the row, on the right side, under the APRS column for TS 1 choose 2, and for TS2 choose 1 - that mean current channel.

Under APRS Menu you need to choose Report Channel, filled in proper APRS TG, you need to choose TS2, Private CALL and under PTT is option, when you released PTT button APRS will be sent.
Now press button WRITE that everything will be written to your radio and wait that radio reboot itself.
5.0 How to obtain GPS Lock on your radio
5.1 Option 1
You need to be in open spare/area and have visible look to sky. Turn on radio and wait that radio lock to the GPS satellites When Radio locked to the satellite you will observe green icon in the upper centre of the screen. If there is NO GPS lock icon is RED.

5.2 Option 2
You can buy a kit of two GPS antennas with SMA connector and connector for external power supply. One is receiver (install it outdoor) and second antenna is transmitter (install it indoor), connect external power supply and you have GPS signal in your room.

6.0 DISLACIMER
I’m NOT TAKING ANY RESPONCIBILLITY for any sort of damage or any sort of interferences you may make with your radio equipment.
Everything you do, you do it on your own risk, don’t blame me, if there will be some damage or not working. Read manuals again!
If you not familiar with DMR please take your time and search on web or ask any of your colleague what DMR is and how it works.
If you not know how to program your radio, then ask any of your friend how to do it.
WARNING: Firmware is not finish yet so Digital APRS will transmit and proper work only on TS2
DO NOT CHOOSE Digital APRS to work on TS1, because IT WILL NOT WORK and you will make an unnecessary traffic on TS1!
NOTE2: Digital APRS will work only on digital channels!
That guide is completely my project and its only lead you how to set up your radio to send Analog and Digital APRS.
We are working very hard to fix firmware in the near future that all function will be operational
It's AES 128 standard.
When trying to open the DB25-G CPS, you may encounter an error that a necessary file for the program to run is missing. Navigate to the folder where the application is located and right-click on the App: DB25_GMRS_CPS.exe Select Run as Administrator - Windows will now find the file in the same directory as the App and allow you to use CPS.
The Link Below will provide the firmware update application and new firmware,
as well as the latest Programming Software build.
https://baofeng.s3.amazonaws.com/Baofeng_UV-5X_Firmware_V1.9_CPS_V2.0_Update_20210309.zip
Download, Extract and Open the UV-5X Firmware Update Folder

Open the BF_Download APP


Open Device Manager to determine com port number and select it using the
highlighted field in the Downloader App

1. Plug the programming cable into the computer and radio.
2. Press and hold the MONI + CALL key, then turn the radio on. The screen should
show a wide block in the middle
3. Click Download in the Downloader app, and wait for 100%.
4. Turn the radio off, remove the programming cable
5. Turn the radio back on and select Menu Option 40 and follow through to Reset
the radio.
The CTCSS/DCS Tones should now be cleared and the Bandwidth corrected.
Hi ,
The Link Below will provide the firmware update application and new firmware, as
well as the latest Programming Software build.
https://baofeng.s3.amazonaws.com/Baofeng_UV-5X_Firmware_V1.9_CPS_V2.0_Update_20210309.zip
Download, Extract and Open the UV-5X Firmware Update Folder



Open Device Manager to determine com port number and select it using the
highlighted field in the Downloader App

1. Plug the programming cable into the computer and radio.
2. Press and hold the MONI + CALL key, then turn the radio on. The screen should
show a wide block in the middle
3. Click Download in the Downloader app, and wait for 100%.
4. Turn the radio off, remove the programming cable
5. Turn the radio back on and select Menu Option 40 and follow through to Reset
the radio.
The CTCSS/DCS Tones should now be cleared and the Bandwidth corrected.
The radio is set to a tone of 67 Hz by default, in the first 7 channels. It
has a DCS tone number D023N set on channels 8 through 14. The repeater pairs on
channels 23 through 30 use a CTCSS Tone of 136.5 Hz.
All channels have either CTCSS or DCS tones set and will have to be edited with
the programming software, or the information shares with others needing to
communicate with you. If the other radios do not transit a matching tone, you
will not hear them.
https://radioddity.s3.amazonaws.com/Baofeng%20UV-5X%EF%BC%88GMRS%EF%BC%89Programming%20Software_20210220.rar
The easiest workaround is to press and hold the Monitor button (below the PTT)
when you see a transmission coming in, but the speaker is not unmuted.
By default, all channels are selected in the Scan Add column. The NOAA channels can be set to OFF, and will not stop the scan operation.
GMRS does require a license in the U.S., but not in Canada.
In Canada, hand-held GMRS radios up to 2 watts have been approved for use
without a license since September 2004. Typically these are dual FRS and GMRS
units, with fixed antennas, and operating at 2 watts on some GMRS channels and
0.5 watts on the FRS-only channels.
Problem:Using gt-3tp im getting reports my modulation is very low, how
do i turn up my mic volume??? I'm on 70 cms and meters away from repeater.
Answer:There's no way to adjust the GT-3TP's (and other Baofeng analog
radios') modulation/transmission audio volume. It could be the radio's problem.
Replacement suggested.
If your DM-1701 radio suddently required a power-on password while he did not
(remember) try to set any password for the radio, try the following solution.
Solution:
The instructions below should assist you in removing the password.
If the default password set by the Programming Software (CPS) ""00000000"" does
not work, the situation can be reversed, but it is going to take a few steps.

1). Using Windows File Manager, open the folder that the DM-1701 CPS is started
from. The default location is C:\BAOFENG\CPS DM-1701 V1.0x, where x is the last
digit of the Version. Located in this directory, you will find a file named
""setting"".
2). Open this file using Notepad (Right-Click on the File and Choose Open With,
then Choose Notepad from the Application choices offered) .
3). Locate the Line that has ""password=0"". Change this to
""password=password"" & save the change. Save the edited file using the Save
option, not the Save As option [See screen capture attached for setting file
contents].
4). Then open the CPS (If already opened before editing the setting file, close
the CPS and open it again for the CPS to recognize the change in the setting
file) .
5). Write a Blank data file (codeplug) to the radio. This is generated with the
New option from the File menu of the program software. It will contain the
change in the setting file.
6). Once that is done, choose Read from the Program tab in the CPS to retrieve
the modified codeplug.
7). Edit the data for the correct values - Password(s), Radio Name, etc. Items
to pay attention to will be the Password and Lock in the Menu Item options &
Power On Password in the General Setting options.
8). Write the corrected codeplug to the radio.
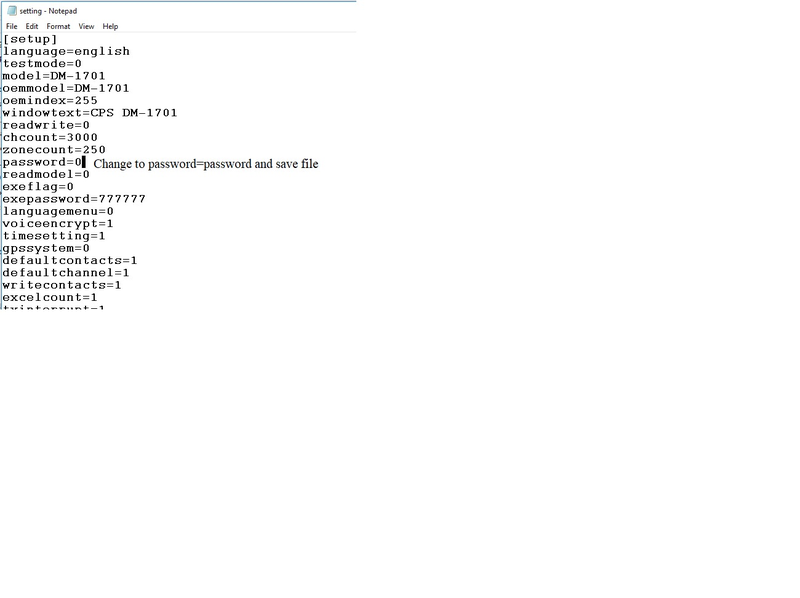
Some customers are finding that the FTDI driver in their Windows installation
is now non-functional. This affects the Xiegu FTDI Data cable. It may affect
other FTDI Cables as well.
The working driver to use instead of the non-functional driver in Windows can be
found at the Future Technology Devices International (FTDI Manufacturer)
website:
https://www.ftdichip.com/Drivers/CDM/CDM21228_Setup.zip
It is unknown why Microsoft has started to cripple its internal drivers. The one
at the link above is functional.
It is the exact date and version as the now non-functional Windows driver that
has been used for years.
When installing, it may prompt to replace existing files. Choose files based on
matching dates and file sizes to replace the non-functional Windows driver.
Some customers may not have yet received the Windows update that cripples
certain drivers.
Check which type of driver circuit is built within your Xiegu-USB-communications cable. If it states FTDI, it is advised to use version 2.08.24 of the FTDI-driver. You find that driver on the FTDI website at: https://ftdichip.com/drivers/d2xx-drivers/
Make sure that you take version 2.08.24
1.. With the radio turned off --->> Open Device Manager
2.. Plug cable into the rear of radio (Labeled COMM) & computer USB Port (Or
Side of Display is updating Display - Main Unit First)
3.. Observe Comport number in Device Manager
3a. Right Click USB Serial Port (Device manager), select Properties --->> Port
Settings and confirm or select 115200 BPS
4.. Open the TeraTerm Folder
5.. Right Click on the ttermpro application
6.. Select Run as Administrator (Select Yes if prompted for permission to run
the application)
7.. In the TeraTerm window, Click on Setup --->> Serial port (select or confirm
port number) --->> Baudrate (select or confirm 115.2K)
8.. Click OK
9.. HOLD SPACEBAR DOWN
10.. Turn the radio on (If updating the Display, the Display will be Blank)
11.. Select 1 Update FW
12.. message - Erasing displays
13.. message - Wait for FW File (C will be in the TeraTerm Window)
14.. In TeraTerm window, Click on File --> Transfer --> XMODEM --> Send
15.. When the file window opens, navigate to the folder with the firmware files.
16.. Click on the Main Unit FW X.XX file (Or display, but do main first)
17.. Check the 1K Option
18.. Click on Open (If updating the Display, the Display will still be Blank)
19.. Firmware load starts
20.. When firmware load completes, disconnect the radio from the power source.
21.. Reconnect Power and turn the radio on.
22.. Confirm Version ( Hold Function and keep selecting next until opt 10
Version is displayed) Select Exit
23.. Follow the exact procedure for the display; data cable to display, select
display firmware when prompted.
24.. Enjoy Radio!
For more detailed guide with images, CLICK HERE to check.
The reason why this issue exists is that the firmware version of the front
panel and the fuselage are inconsistent.
Xiegu recommends that you delete the file of the old firmware update package
first, then click the
Xiegu Download to download the latest firmware again.
The problem will be resolved after you upgrade the radio to the latest firmware.
Please ensure both the front panel and the machine body has been upgraded to the
same version.
Update firmware again with no antenna attached and Attenuator engaged.
OR
Perform the following:
1. Use the Function Button and the Lock Button to bring up the Scale adjustment
2. Advance it to level 4 or higher
3. Push Function again to toggle and check operation
If till can't fix it, pleaase tape a short video and send to us, we'll let our
engineer take a look.
Contact US
Suggestion from Xiegu: The weak signal may be that the antenna system gain is not enough in the low frequency band, and our machine is nominally 1.8~30M for all amateur frequency bands. The receiving performance below 1.8M is not guaranteed to be as good as the amateur segment and the sensitivity of receiving AM broadcast is much lower. For SSB and CW, all of this kind of machines are like this. Suggest the customers try to receive local AM broadcasts, or re-flash the firmware.
Some keys on the G90 actually have no backlights as they are designed. The light on some of the buttons is actually the light leaks from the LCD screen.
We made a Xiegu G90 Q&A page for you. Hope it helps.
As you know, we not only sell radios, but also provide support to our customers. Often Xiegu G90 customers asked us about CAT control and digital mode operation with their G90. This was reason enough for our engineers to put together a document that includes all those bits and pieces required to successfully CAT control your Xiegu G90 and become active in digital modes such as FT8.
What can you learn from this document?
1. Explanation on vocabulary such as IO-port, CAT, CE-19 and OpenSource
2. How to connect your Xiegu G90 to your PC using the blue USB-cable
3. Easy CAT control using an OpenSource solution
4. required settings for PC and Xiegu G90
5. Xiegu G90 CI-V implementation
6. Details on some of the possible digital data modes
7. Software for CAT control and digital data modes
Download your personal copy at:
CLICK HERE to download the "Radioddity - Xiegu G90, CAT and Digital modes V1.0"
Many customers are reporting that the FTDI Drivers used with the Xiegu USB
Data cable is no longer being recognized by Windows. For reasons unknown,
Windows seems to be neutralizing some of the well-known drivers that are
actually a part of the basic WIndows installation. Below is the manufacturer's
site, info, and download link for the setup program to install a working driver.
Manufacturer's web site info:
https://www.ftdichip.com/Drivers/D2XX.htm
Direct download link:
https://www.ftdichip.com/Drivers/CDM/CDM21228_Setup.zip
Preparation:
GSOC does not have a built-in Bluetooth adapter, thus users need to prepare a
USB Bluetooth adapter first. The recommended model is CSR8510 A10.
GSOC Settings:
Plug the USB Bluetooth adapter to any USB port of GSOC.
Click the connecting icon showing on the screen (the icon content is OFF
LINE/G90 ONLINE/CAT ONLINE ) to pop up Bluetooth setting interface.

1. Turn on Bluetooth
2. Click SCAN to find the Bluetooth device list.
3. Click Connect/Disconnect button in the device list to
connect/disconnect.
Note: For the first time connection, you need to allow the connection on
you PC.
PC Setting:
Operating system Windows 10 x64, PC is with built-in Bluetooth.
1. Settings ->Bluetooth & other devices -> Turn on Bluetooth function

2. Settings ->Bluetooth & other devices -> More Bluetooth options

Check:
✔ Allow Bluetooth devices to find this PC
✔Alert me when a new Bluetooth device wants to connect
3. Click COM Ports

The GSOC BT ‘Serial Port’ is the correct port (COM8 in the image above).
Connecting Software:
At present Ham Radio Deluxe does not support Bluetooth port, we recommend you use flrig
1. Software Settings & Ports
Config->Setup->Transceiver

1.1 Set the data as the image above.
1.2 Click Init button to finish the Bluetooth connection.
Note: Due to uncertain factors such as the delay
of the Bluetooth serial port, signal-to-noise ratio and other uncertain factors,
occasionally unsuccessful situations may occur during the connection. At this
time, just click the Init button to try again. If the error is still reported,
please try closing flrig and repeat the above process
2. Connecting Interface

We are very sorry to hear that the knob of your GSOC dropped off. However, that can easily be fixed by yourself. Gently squeeze the rubber ring surrounding the actual knob on its outer side and peel off that rubber ring. Be careful not to destroy it by using any sharp tools. You should be able to get it off just with your fingers You now see a hole underneath. Now with the rubber ring still off, reseat the knob on its corresponding axis. With a 2.5mm type Allen wrench and a few turns with a gentle push (just enough so that it does not fall off again), you should be able to refix that knob to its axis. Finally, reapply the rubber belt to the knob with its flat profile facing towards the knob and its teeth profile facing to the outside.
The GSOC is more pronounced, the G90 just indicates 100%on the standard
Display unit when the radio is keyed in SSB I believe it is more of an
understanding of how the ALC works on the G90 than a problem in the radio. You
can check for yourself. Install the display unit and set your G90 to SSB, key
the mic, and look below the SWR bargraph. Instead of seeing the Bargraph on the
GSOC go all the way to the right, the G90 head simply shows 100%.
In both cases, the ALC is displayed exactly the opposite of how our conventional
radios work. The G90 needs an ALC of 95% to 100% as demonstrated by speaking
into the mic at various mic gain levels. The hotter the audio, the less ALC.
RF Gain is another thing that takes some time to adjust to. The best signal to
noise ranges are below 50% RF Gain; typically between 10% and 25%
Question:
Does the G1M radio suppot AM, SSB, CW, QRP?
Is the transmission power 2W in AM mode and 4W in SSB mode?
Answer:
The QRP is not a mode. Radios with a transmit power of less than 5W is called
QRP. The G1M can work in USD, LSB, CW and AM modes.
CW is generally used to send Morse code (telegram). SBB is divided into upper
and lower sidebands which are LSB and USB.
The transmission power of the G1M is 5W. Due to the difference in frequency
bands, it will be higher or lower than 5W in some frequency bands. This is
normal, and the power is regardless of the AM / SSB mode.
First of all, make sure you've got the latest firmware from Radioddity/Xiegu. CLICK HERE to download it.
It is possible that the firmware needs to be reloaded. This is most often seen when the radio is connected to a computer and turned on. I am including the firmware file
Open the link below, download and install the Teraterm terminal program v4.96
https://osdn.net/projects/ttssh2/releases/

Plug the USB Cable into the computer and open Device Manager. Click on the Com port, observe port number and set Port speed to 19200 BPS
Leave radio turned off

Open TeraTerm

Choose Setup, then Serial port

Verify com port number and confirm port speed is 115200 BPS

Hold the Space Bar and turn the radio on
Choose 1 to Update FW

Old FW is erased

When the FW is erased, You will be prompted for the new FW file
Choose File, Transfer, Send

Highlight the FW file, and put a checkmark in the Option for 1K. It will not load properly if this is not checked

Firmware transfer is started

On completion, you will be prompted to reboot your rig

Turn Radio off
REMOVE POWER CORD FROM RADIO AND COUNT TO 10
PLUG POWER CORD BACK IN
Turn on the Radio and the operation should be restored.
Please kindly note that 2650-3050 (R/min) is the maximum speed of this cooling fan. When your G90 is at about 25 degrees, the speed will be changed to about 200-300R /min. When at room temperature, the cooling fan will also rotate at a low speed. It is the design of this G90-H1 cooling fan, so it is normal that the fan runs all the time.
While it may be a more efficient way to operate soundcard modes using a
dedicated interface connected directly to the radio and computer, the CE-19 has
a purpose when the XPA125B amplifier is also used.
Using the CE-19 as the interface to connect to a computer for sound card modes
can be achieved with the 3 patch cables that came with the interface.
The instructions below should help in building a cable to go from the CE-19
to your Computer Sound Card. For laptops and computers with sound cards
dedicated to other purposes, an inexpensive USB sound dongle may be a good
solution.
On the top of the CE-19 is the wiring legend for the AF connector.
The color code for the wires will be:
Black = GND (Ground)
Red = Center Ring (AF IN)
White = Tip (AF OUT)
With one cable designated as the one to go to the AF CON socket on the CE-19
(make an identifying mark), connect the black wires of all three cables
together, solder and insulate. [CE-19 GND to computer Audio Input and Audio
Output grounds]
Connect the White wire from the CE-19 cable to the red and white wires of the
Cable designated as Computer Audio Input (Make an Identifying Mark) Solder and
insulate. [CE-19 AF OUT Mono to Computer Audio In Stereo]
Connect the Red wire from the CE-19 cable to the red and white wires of the
Cable designated as Computer Audio Output (Make an Identifying Mark) Solder and
insulate. [CE-19 AF IN Mono to Computer Audio Out Stereo]
What we are doing is feeding the single CE-19 AF OUT (White) wire to the Left
and Right terminals of the Computer Audio Input. We are feeding the single CE-19
AF IN (Red) wire to the Left and Right terminals of the Computer Audio Output.
All 3 grounds are common to each other.
Use ferrites near both ends of each cable to reduce the chance of some of the RF
distorting some of the digital signals.
If this cable is not capable of delivering stable Digital communications,
consider a sound interface made for radio digital modes that have proper
isolation and gain controls on the input and output. On this device, one end
would plug into the G90 8 pin mini-din and the other to the computer USB port.
All signals would be isolated.
If you are depending on the CE-19 for an RF Amplifier interface, the cable made
from the instructions above may have to do.
We hope this makes the cable construction a little easier.
Please refer to the blog article below.
https://www.radioddity.com/blogs/all/how-to-update-xiegu-x5105-firmware-2021-latest-guidance
WIFI Operation Instructions

SCAN: Scan for nearby Wi-Fi / hotspots (Access Point)
CONNECT/DISCONNECT: Connect/disconnect the hotspot in the left list.
EDIT: Edit the element selected by the orange box on the right.
CONFIG: Move the orange box to the next.
EXIT: Exit the interface.
1. SYSTEM SETTING – WLAN – press MFK knob to enter the Wi-Fi setting interface
 ➟
➟
 ➟
➟

2. Select a Wi-Fi to connect by rotating
MFK – press CONFIG
 ➟
➟

3. Press CONFIG to move to
password – press EDIT to pop up
the digital keyboard
 ➟
➟

4. Enter/delete password by rotating & press MFK knob

5. Click ENTER by rotating & press MFK knob to confirm password (important)

6. Press EDIT to exit the digital keyboard

7. Press CONNECT, please wait for about 10s

8. WiFi connected!

9. Press EXIT to exit the Wi-Fi interface

10. Wi-Fi connected confirmed!

--- --- --- --- --- --- --- --- --- ---
Bluetooth Operation Instructions

OFF/ON: Turn on/off the built-in Bluetooth function.
CONNECT/DISCONNECT: Connect/disconnect the selected Bluetooth device on
the left.
EXIT: Exit the interface.
Note: When the built-in Bluetooth function is displayed as "ON", it will
always scan the surrounding Bluetooth devices.
1. SYSTEM SETTING –
BLUETOOTH – press
MFK knob to enter the Bluetooth
setting interface
(for the first time, it should take about 1 minute to scan Bluetooth device,
please be patient; will be 5s only from second time.)
 ➟
➟
 ➟
➟

2. Select a Bluetooth device by rotating
MFK – press
CONNECT to connect
(please make sure your Bluetooth device is on)
 ➟
➟

3. Bluetooth connected!

4. Press EXIT to exit the Bluetooth interface

The center pin is positive. As for the included power cable, the white one is positive and black is negative.
CAT control via a USB-C cable.
It doesn't come with a touch screen, but a color screen.
In order to meet the FCC policies, the frequency ranges of the TYT TH-9800
radios we sell are locked in 28-29.7Mhz, 50-54Mhz, 144-148MHz and 420-450MHz.
But users can unlock the frequency range if needed.
Here's the operation on how the unlock the frequency ranges:
1. Open the programming software
http://s3.amazonaws.com/s3.image.ro/download/TYT%20TH-9800_Programming%20SoftWare.zip
2. Connect the TH-9800 radio to the computer and load(''read'') it to the
software
3. Press the Ctrl and the F11 key at the same time; then enter the password ""9800TYT''
(Note: On some Laptop Computers, the F11 Key may require the Function (FN)
key to be used with the Ctrl key. If you have 3 commands available on the upper
row of keys, yours may require the key with the same color as the F11 to be used
with the CTRL and F11 keys)
4. Select Frequency Range from the Edit Tab.
5. Edit the frequency range
Maximum Frequency Range:
- 26-33MHz (RX/TX) (AM band RX)
- 47-54MHz (RX/TX) (AM band RX)
- 136-174MHz (RX/TX)
- 400-480MHz (RX/TX)
6. Write to the radio, turn off the radio and then turn on it again. Now, it can
work in the expected frequency range.
If you failed to connect with the computer/software, please suggest him the
followings.
1. Open the device manager
2. Plug in the programming cable to the computer
3. If you see there's a new device show up without a yellow warning sign, that
means you have installed the driver well and you can start to connect the radio
to the programming software directly.
If you see there's a new unknown device show up (with a yellow warning mark)
after the cable is plugged in, uninstall it and then plug out the cable.
If there's no change or device show up after the cable is plugged in, there are
two possibilities, one is that you have not installed a driver yet, the other is
that the programming cable is defective or the cable does not make a good
connection with your computer.
4. After unplugging the cable, install a new driver:
28-020-531 (Driver for Radioddity RD-201 programming cable):
https://rd-201-cable.s3.amazonaws.com/Radioddity%20RD-201%20Cable%20Drive.rar
28-020-122 (Driver for cable SKU 28-020-122):
https://manualsoftware.s3.amazonaws.com/Installation%20Guideline%20of%20Baofeng%20Programming%20Cable%20Driver.zip
5. Replug in the programming cable and see if there's a driver installed
successfully. If yes, you can try to connect the radio and program it on the
software.
If you are using the official programming software we provided, please make sure
you select the correct com port on the software before you read from the radio.
If the radio still fails again to be programmed, please kindly take some
screenshots of the error your computer shows and your device manager with the
Other Devices opened when the cable is plugged in.
The radio's programming cable actually will install the driver automatically
when you plug it in your computer the first time. However, sometimes the driver
could go wrong and with the bad driver, the radio cannot connect to the
computer.
Here's the instruction to check and get the driver installed correctly:
1. Open the device manager.
2. Turn on the radio.
3. Plug in the programming cable firmly to the radio (first) and the computer
(after the radio).
4. If you see there's a new unknown device show up in the device manager (with a
yellow warning sign) after the cable is plugged in, right click and uninstall
it--plug out the cable from the computer (do not plug out the end which is
connected to the radio and do not turn off the radio).
If there鈥檚 no changes or differences in the device manager after you plug in the
cable, then the cable may be defective.
5. Replug the programming cable into the computer.
6. If there's a driver installation notice at the lower right corner, please
just click ''skip from Windows update''.
7. Wait for 1-3 minutes and you can try to read the radio on the software
If the issue still exists, please feel free to let us know. We will offer you
further assistance with our best.
\
A codeplug is the programming data of your radio, you can get it from the
programming software following the steps below:
1. Open the software, connect your radio to the software and read(download) from
the radio
2. Click the first button ''Open/File'' on the top line, save and then the
software will let you save the programming data and settings as a file. That
file is the codeplug.
For all customers of Radioddity we do offer all kinds of information and
software free of charge. Just get on our website
www.radioddity.com

In the upper right click on "Support".

Next select the brand of your radio (Radioddity, BAOFENG, TYT. XIEGU, OTHERS)
You will then be presented with a list of radios and accessories (of the
selected brand) that we do offer additional materials for, such as manuals
(often in other languages as well), CPS software, software for updating the
radio, firmware and other kind of special material.
Based on our customers questions and the feedback we got, our
engineers created a very detailed document targeted at beginners with digital
DMR-radios. The document takes your hand and accompanies you from the
application of your personal DMR ID up to the creation of the required codeplug.
Sample codeplugs for our DMR-radios are included as well.
What can you learn from this document?
1. Intention of this document
2. Make yourself familiar with DMR
3. Apply for and receive your DMR ID
4. Gather information about a DMR station
5. Install any USB-driver that might be required
6. Install CPS according to your DMR-capable radio
7. General process of creating a DMR code plug from scratch
8. Sample codeplugs
Download your personal copy at:
CLICK HERE to download the "Radioddity - Getting On Air With Your DMR Radio"
CLICK HERE to download the "Sample Codeplugs" (GD-77, RD-5R, DM-1701, GD-73,
MD-9600)
CTCSS: Continuous Tone Controlled Squelch System
DCS: Digitally Controlled Squelch
Cobra calls both of these features "Privacy Codes".
Privacy Codes are not extra channels -- rather they are a means for sharing a
channel with other people without any annoying interference or cross talk. Even
though there may be other people using the channel, you will only hear
transmissions from those people who are using the same Privacy Code as you.
Common:
2W, 16 channels, no screen, USB charger, support Chirp
Difference:
GA-2S:
USB charging without charger base available;
16 scanning channels;
Turn on/off VOX manually;
Side buttons can be defined as a scanning switch;
Acoustic tube earpiece;
UBS charging cable;
1500mAh Battery
R2:
Scramble function
1100mAh Battery
QB25:
quad-watch, quad-montor, quad-display, quad-band
DB25:
dual-watch, dual-monitor, dual-display, dual-band
P.S.
DB=DUAL-BAND, QB=QUAD-BAND
The GT-3WP actually is the same model as the UV-9R, but sold by different distributors so the model name is different. The UV-9R Plus is an 8W UV-9R.